Cara Screenshot Samsung S7, S8, dan S9 Plus
Setelah bertahun-tahun pengembangan, Samsung telah memperkenalkan sejumlah cara untuk screenshot layar ponsel Anda dan membaginya dengan teman-teman Anda melalui aplikasi seperti Messenger, WhatsApp, Google Drive atau aplikasi berbagi lainnya.
Di sini, kami akan memperkenalkan cara mengambil screenshot di Samsung Galaxy S7, S8, S9 dan S9 Plus atau Galaxy S10 Plus, Anda akan menemukan solusi yang tepat untuk Anda.
Manfaat untuk Mengambil Screenshot Ponsel Anda
Sering kali, Anda mungkin ingin berbagi halaman web yang Anda jelajahi dengan teman-teman, posting Facebook yang menarik, pesan obrolan pribadi, alamat penting, atau apa pun yang Anda lihat di layar, yang dapat dilakukan dengan screenshot. Selain itu, setelah Anda belajar cara membuat screenshot, Anda dapat menggunakan fitur ini untuk melaporkan masalah ke perusahaan atau pengembang aplikasi Anda untuk lebih menjelaskan masalah yang Anda hadapi. Jadi, fungsi screenshot sangat nyaman, membuat hidup kita lebih mudah.
Selanjutnya, mari kita beralih ke bagian penting dari artikel ini, di mana saya akan menunjukkan kepada Anda bagaimana melakukan screenshot Samsung Galaxy S9, S9 Plus dan S10, S10 Plus dengan mudah.
1. Cara Mengambil Screenshot Samsung Galaxy S7
Bersamaan dengan peluncuran Samsung Galaxy S7, Samsung telah memperkenalkan tiga cara berbeda untuk membuat screenshot Samsung Galaxy S7. Tidak satu pun dari metode ini memerlukan Aplikasi apa pun, karena semuanya sudah ada di dalam sistem itu sendiri.
Ambil screenshot dengan cara pintas tombol
Metode paling umum dan pertama untuk membuat screenshot pada Samsung Galaxy S7 adalah dengan menggunakan tombol pintas, yang merupakan cara paling umum untuk mengambil screenshot di hampir semua ponsel Android yang dibuat oleh produsen mana pun.
Berikut adalah langkah-langkah spesifik untuk screenshot Samsung Galaxy S7:
Pertama, pastikan bahwa aplikasi yang ingin Anda ambil screenshot ada di layar, Kemudian, tahan tombol daya dan tahan tombol home yang dapat Anda temukan di bawah layar, dan hanya itu, screenshot Anda disimpan di layar Anda. alat.
Setelah mengambil screenshot, telepon akan memberi Anda beberapa opsi untuk mengedit dan memodifikasinya, dengan opsi ini, Anda dapat berbagi, memotong, menambahkan beberapa stiker pada gambar Anda.
Jika Anda hanya ingin menyimpan screenshot, klik di setiap titik layar dan itu akan disimpan.
Jika Anda ingin menemukan foto Anda, Anda dapat menuju ke galeri atau membuka file manager dan pergi ke DCIM / screenshot, dan di sana Anda akan menemukan semua screenshot yang disimpan untuk memodifikasi, menghapus, atau membagikannya.
Ambil screenshot dengan Palm Swipe
Fitur paling signifikan dari semua ponsel Samsung Galaxy adalah Palm Swipe, fitur yang memungkinkan Anda membuat screenshot pada Samsung dengan menggerakkan tangan Anda di atas layar ponsel Anda.
Yang harus Anda lakukan adalah memindahkan tangan Anda ke layar ponsel, dan screenshot akan diambil dan disimpan ke penyimpanan Anda secara instan.
Jika Anda mencoba mengambil screenshot menggunakan fitur Swipe Palm dan Anda tidak bisa, Anda mungkin menonaktifkan fitur ini sehingga Anda perlu mengaktifkan Swipe Palm dari Pengaturan di telepon.
Untuk mengaktifkannya di ponsel Anda, yang harus Anda lakukan adalah masuk ke Pengaturan ponsel Anda, klik Gerak dan Gerakan, lalu aktifkan Palm Swipe untuk Menangkap dengan membuka dan menyalakannya ON.
Cara Mengambil Screenshot Scrolling di Samsung
Jika Anda ingin mengambil screenshot di beberapa jendela secara bersamaan, Samsung tidak meninggalkan Anda sendirian, karena telah memberi Anda screenshot yang bergulir, fitur yang membantu Anda mengambil screenshot di jendela sekaligus.
Yang perlu dilakukan hanyalah opsi ini untuk mengambil screenshot dengan menggunakan salah satu dari sebelumnya dalam metode yang dijelaskan, klik pada Ambil Lebih Banyak, lalu gulir ke bawah untuk mengambil beberapa screenshot pada gambar yang sama.
Tips: Perlu menghubungkan ponsel Anda ke komputer tetapi menemukan kesalahan "Perangkat tidak dikenali"? Unduh dan instal Driver USB Samsung terbaru di PC Anda sekarang!
2. Cara Mengambil Screenshot di Samsung Galaxy S8
Samsung Galaxy belum memperkenalkan lebih banyak fitur pada Samsung Galaxy S8 karena memiliki cara yang sama untuk mengambil screenshot seperti Samsung Galaxy S7.
Tiga cara untuk membuat screenshot pada Samsung Galaxy S8 sama dengan yang sebelumnya; Metode pertama adalah mengambil screenshot dengan mengklik tombol daya dan volume turun, dan screenshot Anda akan segera diambil.
Metode kedua adalah menggunakan Palm Swipe, yang harus Anda lakukan adalah memindahkan tangan Anda ke layar ponsel Anda dan screenshot akan diambil secara instan.
Catatan: Anda juga mungkin perlu memeriksa fitur gesek untuk mengambil fitur gesekan mudah tidak bekerja dengan Anda untuk pertama kalinya.
Dan akhirnya muncul screenshot bergulir, dan di sini Anda dapat dengan mudah mengambil screenshot dengan mengklik pada Capture More setelah mengambil screenshot Anda, dan kemudian gulir ke bawah sampai Anda mendapatkan screenshot yang Anda inginkan.
3. Cara Mengambil Screenshot pada Samsung Galaxy S9
Seiring dengan cara yang diperkenalkan sebelumnya untuk membuat screenshot pada ponsel Samsung Galaxy, Samsung Galaxy S9 telah memberi kami lebih banyak cara untuk mengambil screenshot, yaitu dengan menggunakan kecerdasan buatan.
Buttons Shortcuts, Palm Swipe, dan screenshot bergulir termasuk dalam Samsung Galaxy S9 dan S9 +. Perbedaannya di sini adalah menambahkan beberapa metode berbasis kecerdasan buatan untuk mengambil screenshot pada Samsung Galaxy S9.
Catatan: Pada Samsung Galaxy S9, untuk mengaktifkan fitur Palm Swipe untuk mengambil, Anda harus pergi ke Pengaturan> fitur-fitur canggih, dan kemudian centang opsi Palm Swipe untuk menangkap.
Pada Samsung Galaxy S9 dan S10, dan setelah Samsung telah menghapus tombol Home, sekarang Anda harus mengetuk dan menahan tombol Power bersama dengan tombol volume turun untuk mengambil screenshot.
Gunakan menu asisten untuk mengambil screenshot di Galaxy S9
Samsung Galaxy telah menyalin fitur ini dari iPhone Apple. Fitur ini memungkinkan Anda melakukan banyak hal dengan mengetuk tombol yang ditemukan di sisi kanan layar, dan itu berisi banyak opsi termasuk mengambil screenshot.
Anda dapat mengaktifkan Menu Asisten dengan mengikuti langkah-langkah ini:
Buka Pengaturan, lalu klik Aksesibilitas.
Dari Aksesibilitas, klik Keluwesan dan interaksi.
Dari menu baru, klik pada Menu Asisten, dan akhirnya beralih tombol untuk mengaktifkan fitur Menu Asisten di Galaxy S9.
Sekarang, apa pun aplikasi yang Anda gunakan, Anda dapat mengklik Menu Asisten di sisi kanan layar Anda dan klik Screenshot untuk mengambil screenshot instan untuk jendela yang Anda gunakan.
Gunakan perintah suara Bixby untuk mengambil screenshot di Galaxy S9
Jika Anda adalah salah satu dari sedikit yang menyukai Bixby dan menggunakannya dalam rutinitas harian mereka, Anda dapat menggunakannya untuk mengambil screenshot dari aplikasi apa pun yang Anda gunakan dengan perintah suara.
Untuk menggunakan asisten Bixby, tekan dan tahan tombol Rumah, atau gunakan frase bangun dengan mengatakan "Hai Bixby".
Setelah terbangun, Anda akan melihat tombol Bixby yang menunjukkan bahwa asisten pribadi Bixby mendengarkan Anda. Sekarang, Anda perlu mengatakan "Ambil Cuplikan Layar" dan itu akan memberi tahu Anda bahwa itu telah menangkapnya dan Anda dapat memeriksanya di aplikasi Galeri.
Asisten Bixby Samsung sangat kuat tetapi terkadang mengecewakan. Tombolnya terletak di bawah tombol volume dan hampir berseberangan dengan tombol daya. Pada ponsel besar seperti Galaxy S9 + dan Note 8, ini sering mengarah pada penekanan yang tidak disengaja dan peluncuran Bixby yang tidak disengaja, terutama ketika kamera dihidupkan dengan menekan tombol daya dua kali. Jika Anda bosan dengan fitur ini, berikut adalah tutorial tentang cara menonaktifkan bixby di Samsung.
Gunakan Google Assistant untuk mengambil Screenshot di Galaxy S9
Jika Anda bukan penggemar Bixby Samsung, Anda dapat menggunakan Google Assistant sebagai alat Anda untuk membuat screenshot di Samsung Galaxy S9.
Yang perlu Anda lakukan adalah membangunkan Google Assistant dengan mengucapkan ungkapan bangun "OK Google" dan kemudian mengatakan "Ambil Screenshot" untuk memerintahkan Google Assistant untuk melakukan screenshot secara instan.
Metode alternatif untuk membangunkan Google Assistant adalah dengan mengetuk dan menahan tombol Beranda, dan begitu terbangun, Anda dapat mengatakan "ambil screenshot" juga biarkan alat itu berfungsi.
Selain itu, Anda dapat meminta Google Assistant untuk membagikan screenshot yang diambil secara instan dengan menggunakan Aplikasi berbagi yang tersedia di ponsel Anda dengan mengatakan “Bagikan Cuplikan Layar”.
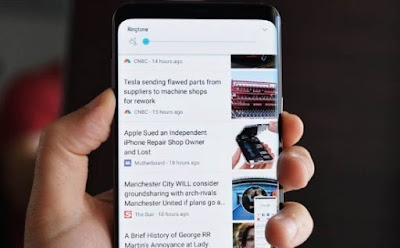



Post a Comment